
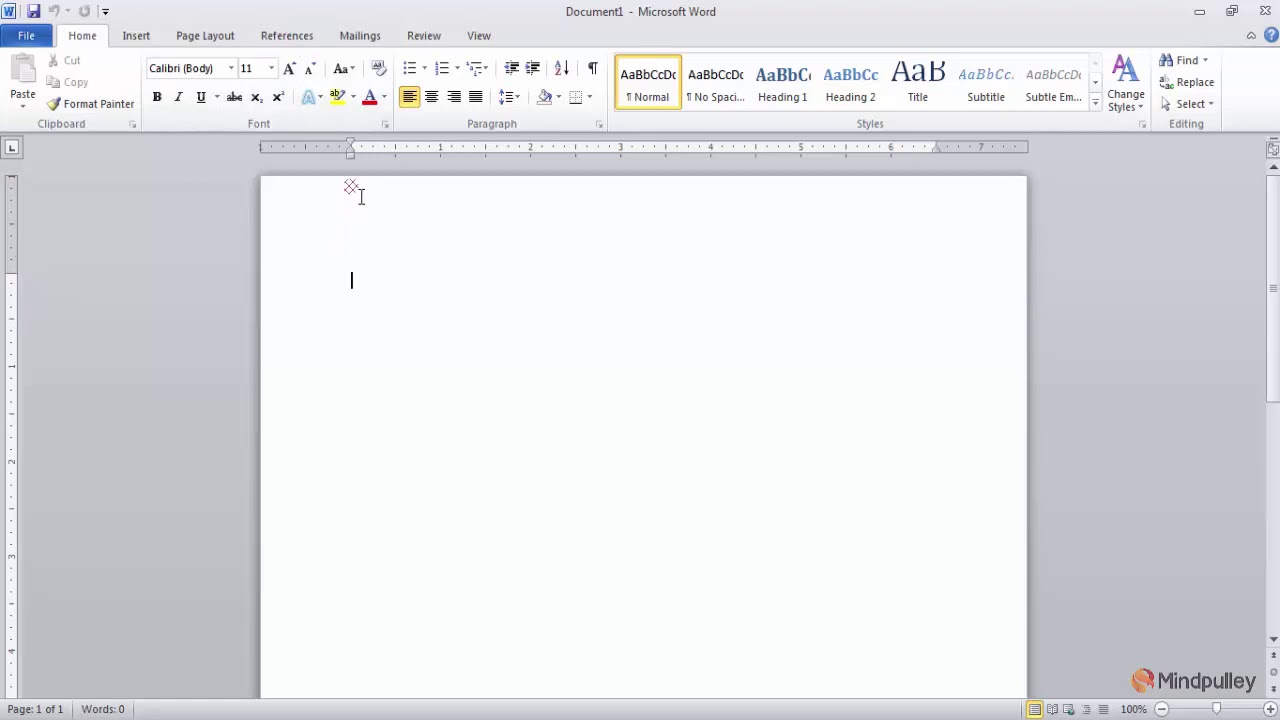

Sub ExtractAllEmailAddressesFromDocument() Then on the editing area, paste the following codes:.Firstly, press “Alt+F11” to open the VBA editor.What you need do lastly is to copy these addresses to your mail box and send the same information for all the receivers at once.On the document are email addresses separated by semicolons. Word will tell you how many replacements it has made and you can close all open boxes. And remember to clear the “Use wildcards” box.In “Under “Replace” tab, enter “^p” and “ ” in “Find what” and “Replace with” text boxes respectively.Then click “Replace” in “Editing” group under “Home” tab.You shall see all email addresses are pasted there in column. Right click on the new one and choose “Keep Text Only”.Next click “Copy” in “Clipboard” group under “Home” tab.Now you can see all the email addresses in this document have been highlighted.Click “Find In” button and select “Main Document”.Then check “Use wildcards” box under “Search Options”.Next click “More” to view more options.Ensure the “Find” tab is on and enter into the “Find what” text box. Now you will have the “Find and Replace” dialog box open.On the drop-down list, choose “Advanced Find”.Next choose to click the upside-down triangle on “Find” icon.First and foremost, open the document containing email addresses.It is why we want to show you the quick way to extract all of them in one move for batch processing in your mail box. To navigate the whole document and find them one by one can be time-consuming. However, things can get a little tricky when their addresses are scattering around a long document in pages. Now and then, you may have to email to multiple persons at one time. In this article, we will introduce you 2 ways to extract all email addresses in a Word document and concatenate them for batch processing.


 0 kommentar(er)
0 kommentar(er)
